
تتمثل إحدى مزايا Adobe Illustrator مقارنة ببرامج النخبة الأخرى المصممة لأغراض مماثلة في أنك تحصل أساسًا على مساحة عمل لا نهائية.
بالتأكيد ، يحدد حجم قماش الرسم حجم مخرجاتك النهائية ، ولكن يمكنك بلا مبالاة سحب وإسقاط أكبر عدد من الصور والكائنات والمتجهات والعناصر الأخرى التي يعمل Illustrator معها ووضعها داخل اللوحة القماشية أو حولها حسب الرغبة.
يعد هذا مفيدًا للغاية ، خاصة في المراحل الأولى من التصميم ، ولكن في مرحلة ما سترغب في ترتيب كل ذلك قليلاً.
بمجرد أن تصل إلى هذه النقطة ، فإن معرفة كيفية وضع التصميم / الكائن الخاص بك بالضبط في المكان الذي تريده هو أمر ضروري.
من المحتمل أن يكون توسيطها هو الطريقة الأكثر شيوعًا للقيام بذلك.
كيفية توسيط الكائنات في Adobe Illustrator؟
يتم توسيط الكائنات في Adobe Illustrator من خلال قائمة المحاذاة التي يمكن العثور عليها ضمن 'Windows' على شريط القائمة. من هناك ، لوضع الكائن الخاص بك في وسط اللوحة ، حدد الكائن المذكور وانقر فقط على 'المركز الأفقي' ثم خيار 'المركز الرأسي' أو العكس.
كيفية توسيط الكائنات في Adobe Illustrator بطريقتين مختلفتين
كما هو الحال مع معظم العمليات الأخرى ، يقدم Illustrator مجموعة من الطرق لمحاذاة كائناتك أو توسيطها.
من المفيد دائمًا أن يكون لديك حيلتان في جعبتك ، وهنا سنلقي نظرة على طريقتين متميزتين لتوسيط الكائنات في Adobe Illustrator.
توسيط الكائنات في Illustrator - الطريقة السريعة
هذا هو الأسلوب المثالي لتوفير الوقت عند القيام بمشاريع بسيطة نسبيًا.
ما أعنيه ببساطة هو أنه ليس لديك مجموعة من العناصر أو الكائنات التي تريد محاذاتها ولكنك تريد حقًا فقط أخذ كائن واحد لديك ومحاذاة إلى وسط اللوحة ، أو إلى وسط آخر هدف.
لهذه الأغراض ، يوفر لنا Adobe Illustrator المساطر والأدلة.
المساطر هي الأرقام والعلامات التي تراها على حافة اللوحة القماشية ، والأدلة هي الخطوط التي تظهر عندما تسحب كائناتك عبر اللوحة ، بمجرد محاذاة شيء ما.

يخبرك Illustrator أيضًا في معظم الأوقات بكيفية محاذاة الكائنات.
لتطبيق هذا الأسلوب ، ما عليك سوى تحديد العنصر الخاص بك واسحبه بالقرب من مركز اللوحة بقدر ما يمكنك إدارته.
قد تضطر إلى الالتفات إليها قليلاً ، أو استخدام الرياضيات البسيطة جنبًا إلى جنب مع المساطر المذكورة أعلاه لمعرفة ذلك.
لا تقلق بشأن الحصول عليه بشكل صحيح من أول مرة ، فبمجرد اقترابك من المركز ، يمكنك فقط وضع دائرة بالماوس أثناء حمل العنصر الخاص بك (لذلك ، اضغط باستمرار على الماوس الأيسر للنقر عليه طوال الوقت).
يميل مركز الكائن إلى أن يكون مغناطيسيًا إلى مركز اللوحة ، حيث يعرف Illustrator أن هذا هو المكان الذي تريده على الأرجح لوضع الكائن الخاص بك.
كيف تدير منتجع
بمجرد رسم مركز العنصر الخاص بك مغناطيسيًا إلى وسط اللوحة ، سيتم إعلامك ، وسيظهر نص صغير يشير إلى 'المركز' ، لتأكيد أنك قمت بعمل جيد.
توسيط الكائنات في Illustrator - الطريقة الدقيقة
هذا هو الطريق الذي يجب أن تسلكه إذا كنت تريد المزيد من التحكم في العناصر الخاصة بك ومواءمتها. جوهر الطريقة الدقيقة هو القيام بكل ذلك من خلال نافذة 'المحاذاة'.


ابحث عن نافذة المحاذاة على الجانب الأيمن من نافذة Illustrator.
إذا لم يكن موجودًا حتى الآن ، فما عليك سوى الحصول عليه بالنقر فوق 'محاذاة' ضمن 'Windows' في شريط القائمة.
أو فقط اضغط على مفاتيح shift + f7 ، وهي اختصار لفتح نافذة 'المحاذاة'.

الحالة البسيطة:
من أجل البساطة والوضوح ، فلنبدأ بالقيام بما قمنا به بالفعل بالطريقة السريعة.

أولا ، حدد الكائن الخاص بك.
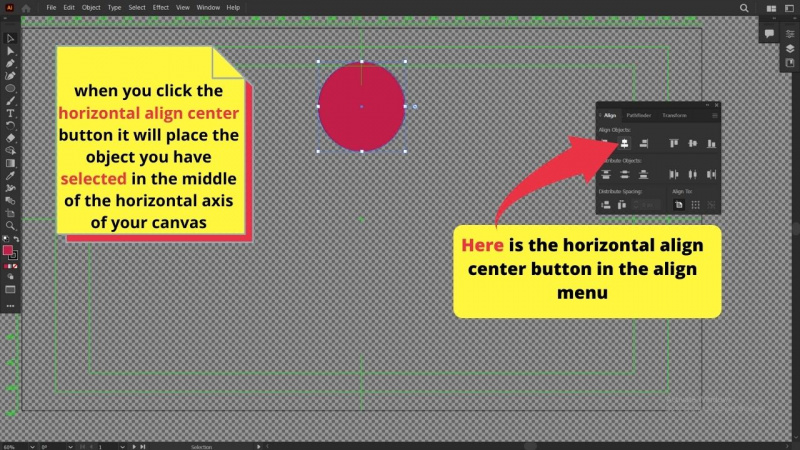
بعد ذلك ، تأكد من تحديد الخيار 'Align to artboard' في الركن الأيمن السفلي من نافذة 'Align'. ثم في نافذة 'محاذاة' حدد 'مركز المحاذاة الأفقية' و 'مركز المحاذاة الرأسية' في أعلى نافذة 'المحاذاة'.

ها أنت ذا.
الآن وضع أكثر تعقيدًا قليلاً:
دعونا نجرب هذا الآن مع كائنات متعددة. لقد أنشأت دائرة و 8 مثلثات يتم تدويرها جميعًا بمقدار 45 درجة بالنسبة إلى المثلث الذي تم إنشاؤه مسبقًا.
سنقوم الآن بتوسيطهم جميعًا معًا.

الآن ، يمكننا ببساطة تكرار ما فعلناه بالفعل وسيؤدي ذلك إلى توسيط جميع العناصر المختارة ووضع مراكزها في وسط اللوحة.
لكن دعنا نقول لسبب ما أننا نريد الحفاظ على وضع الدائرة كما هو.
طريقة القيام بذلك هي أولاً سحب التحديدات عبر جميع الكائنات.
بعد ذلك ، ما عليك سوى النقر فوق الدائرة ، وهذا سيحدد الدائرة على أنها الكائن الرئيسي.
سيظهر متميزًا عن الكائنات الأخرى في التحديد بواسطة مخطط تفصيلي أقوى وأكثر سمكًا (أزرق افتراضيًا).
ضع في اعتبارك أنك تريد تحديد أداة التحديد الخاصة بك أثناء القيام بذلك.
الآن ، مع تحديد كل المثلثات والدائرة ، والدائرة محددة على أنها الكائن الرئيسي ، انتقل لأسفل إلى أسفل يمين نافذة المحاذاة وحدد 'محاذاة إلى عنصر أساسي'.
سيضمن هذا بقاء الكائن الرئيسي ، في حالتنا الدائرة ، في موضعه المحدد مسبقًا وأن جميع مراكز العناصر الأخرى ستوضع فوقه.

مع كل شيء في مكانه ، ما عليك سوى الرجوع إلى أعلى نافذة 'المحاذاة' ، واضغط على 'مركز المحاذاة الأفقية' في الجانب الأيسر العلوي من النافذة و 'مركز المحاذاة الرأسية' في الجانب الأيمن العلوي.
وها أنت ذا. لقد ركزنا جميع الكائنات على المكان الذي تم وضع مركز الدائرة فيه.
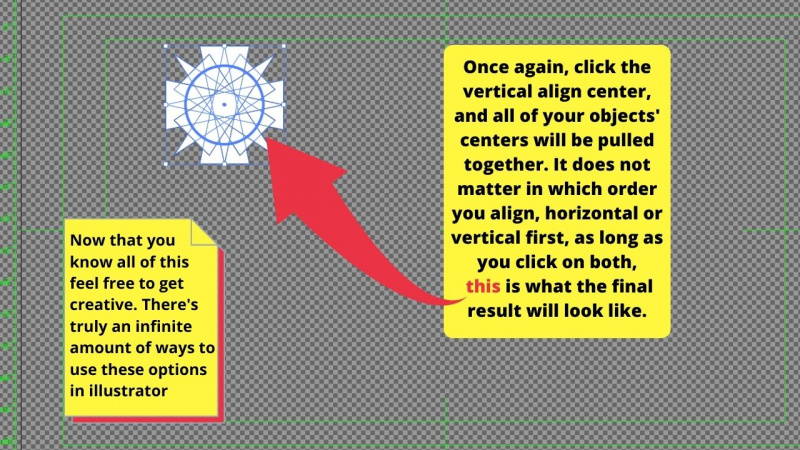
هناك الكثير منا
الأسئلة المتداولة حول توسيط الكائنات في Adobe Illustrator
هل من الممكن ترتيب الأشياء بطريقة مختلفة باستخدام 'محاذاة النافذة'؟
نعم ، تحتوي نافذة المحاذاة على الكثير من الخيارات بما في ذلك التباعد والتباعد بين الكائنات بالطريقة التي تريدها.
هل من الممكن محاذاة الكائنات مع مسار في Illustrator؟
نعم ، استخدم أسلوب 'Key object' البسيط حيث ستنتقل مع النقر فوق المسار لتحديده ككائن رئيسي.