
أوه! يستغرق تشغيل هذا الفيديو وقتًا طويلاً! هل يمكنني ربما تسريع ذلك؟
هناك بالتأكيد ، وخمنوا ماذا؟ ليست هناك حاجة لتثبيت برنامج معقد لتعديل الفيديو لتتمكن من القيام بذلك.
ما عليك سوى معرفة كيفية القيام بذلك تحرير الفيديو في Canva واستخدم موقعًا تابعًا لجهة خارجية لتسريع مقاطع الفيديو.
كيفية تسريع فيديو Canva
لا يمكنك حاليًا تسريع مقطع فيديو في Canva وحده. ولكن ، يمكنك تنزيل الفيديو أولاً على جهازك قبل تحميله على EZGIF. من هناك ، قم بترميز السرعة التي تريد أن تكون فيها اللقطات في مربع المضاعف قبل حفظ الفيديو الناتج وإعادة تحميله إلى Canva.
تسريع مقاطع فيديو Canva - خطوات للمتابعة
كما ذكرنا أعلاه ، لا توجد طريقة يمكنك من خلالها زيادة سرعة مقاطع الفيديو في Canva أثناء عملية التحرير.
لا يتضمن الإصدار الحالي من أداة تصميم الرسوم مثل هذا الخيار حتى الآن.
ولكن أثناء انتظار قيام فريق Canva بوضع هذه الميزة ، هناك حل بديل يمكنك القيام به لتحقيق هذا التأثير.
الخطوة 1: افتح ملف تصميم عن طريق تحديد الزر Create a New Design في الصفحة الرئيسية لـ Canva. بعد ذلك ، ابحث عن 'فيديو' حتى تتمكن Canva من منحك خيارات مع قوالب الفيديو لاستخدامها.

يمكنك أيضًا البحث مباشرة عن 'فيديو' من خلال وظيفة شريط البحث في صفحة Canva الرئيسية. ما عليك سوى النقر فوق قالب الفيديو الذي يظهر في القائمة المنسدلة.
الخطوة 2: بمجرد دخولك إلى صفحة المحرر ، أضف مقطع فيديو. إذا كنت تخطط لاستخدام اللقطات الخاصة بك ، فحدد علامة التبويب التحميلات واختر تحميل الوسائط.

ومع ذلك ، إذا كنت تفضل استخدام لقطات مخزنة ، فانتقل إلى علامة التبويب مقاطع الفيديو واختر مقطع فيديو ستستخدمه.

انقر واسحب اللقطات إلى اللوحة. الامتناع عن إضافة انتقالات الفيديو والتأثيرات الأخرى حيث ستحتاج إلى الاحتفاظ بالمادة الفيلمية في حالتها الأصلية.
الخطوه 3: بعد إضافة مقطع الفيديو على اللوحة القماشية ، انقر بزر الماوس الأيمن على اللقطات وحدد خيار تعيين الفيديو كخلفية. بعد ذلك ، توجه إلى شريط القائمة وحدد زر التنزيل.

تأكد من اختيار نوع ملف فيديو MP4 من قبل تنزيل الفيديو من Canva على جهازك.

آخر الأخبار في مدينة مراوي ، الفلبين
الخطوة الرابعة: بمجرد حفظ الفيديو على الجهاز الذي تستخدمه ، توجه إلى ezgif.com/video-speed . هذا الموقع هو أداة الطرف الثالث التي ستستخدمها لضبط سرعة الفيديو.

حدد زر اختيار ملف أو انقر واسحب ملف الفيديو إلى موقع EZGIF لتحميله. حدد زر تحميل الفيديو لبدء العملية.
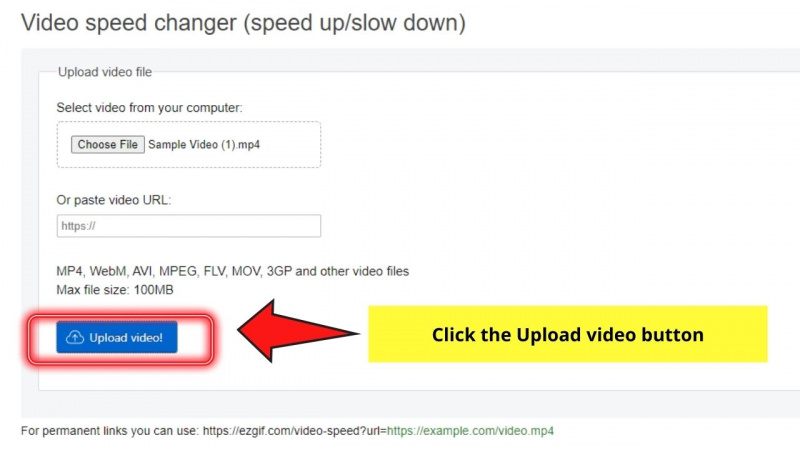
الخطوة الخامسة: بمجرد تحميل الملف على الموقع ، سترى نافذة معاينة. استمر في التمرير لأسفل حتى ترى قسم المضاعف.

في مربع المضاعف ، قم بترميز سرعة الفيديو التي تريدها. نظرًا لأنك تهدف إلى تسريع فيديو Canva ، فاكتب رقمًا أعلى من 1.
لمقطع الفيديو هذا ، سأختار 3.
الخطوة السادسة: بعد ضبط سرعة الفيديو ، يمكنك اختيار الاحتفاظ بصوت اللقطات أو إزالته.

للقيام بذلك ، حدد أيًا من المربعات الثلاثة لخيار صوت الفيديو: كتم الصوت (يزيل الصوت) ، والاحتفاظ بالصوت الأصلي ، وتغيير سرعة الصوت.
في هذا المثال ، سأختار خيار كتم الصوت.
الخطوة السابعة: توجه إلى زر تغيير سرعة الفيديو وانقر فوقه. سترى بعد ذلك معاينة للفيديو الناتج.

إذا كنت راضيًا عن مظهر الفيديو ، فحدد الزر حفظ أسفل معاينة إخراج الفيديو. تأخذ الأيقونة شكل قرص مرن.

الخطوة 8: بعد تنزيل المقطع من EZGIF ، عد إلى Canva وحدد علامة التبويب تحميل في اللوحة اليسرى.

جميع نجوم league of Legends 2015
ثم اختر زر تحميل الوسائط لاستيراد اللقطات السريعة من جهازك. يمكنك أيضًا النقر على اللقطات وسحبها مباشرةً إلى صفحة المحرر.
الخطوة 9: أضف مقطع الفيديو الذي تم تحميله حديثًا إلى المشروع عن طريق إضافة صفحة جديدة. انقر فوق الزر '+' للقيام بهذه الخطوة.

انقر بزر الماوس الأيمن فوق اللقطات مرة أخرى وحدد خيار تعيين الفيديو كخلفية.
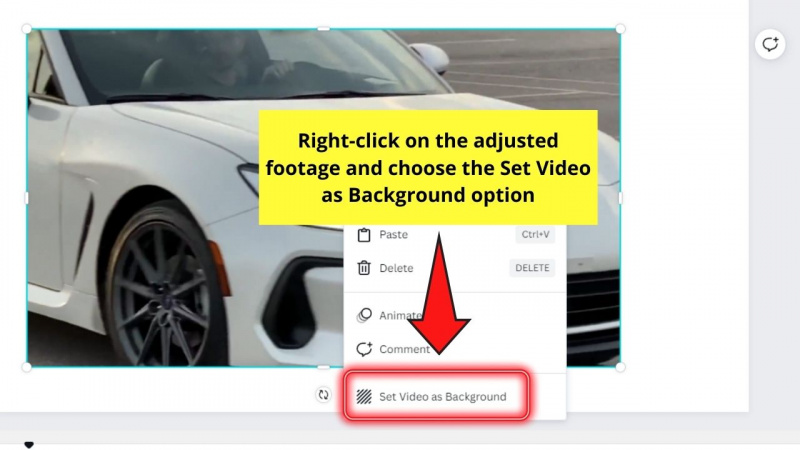
بمجرد إضافة الصفحة ، انقر واسحب اللقطات إليها.
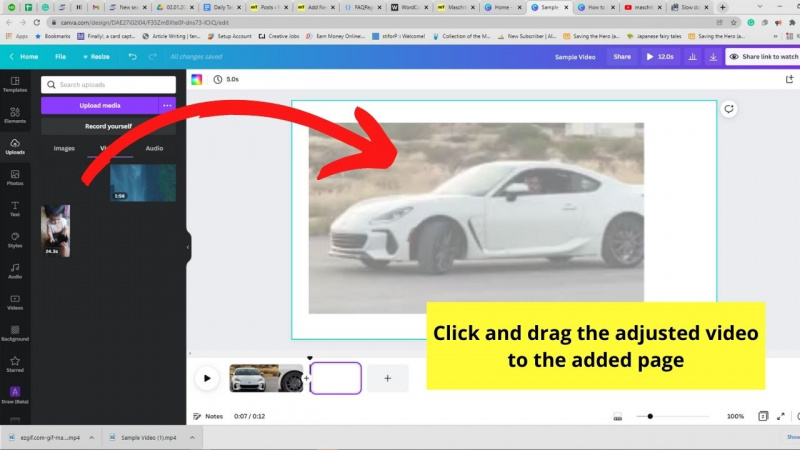
يمكنك بعد ذلك ضبط طول مقطع الفيديو عن طريق سحب جزء نهايته. اسحبه إلى اليسار لقصه وإلى اليمين لإطالة إذا كان ذلك ممكنًا.

بعد ذلك ، يمكنك متابعة إضافة تأثيرات ورسوم متحركة ونص وعناصر رسومية أخرى إذا لزم الأمر.
وبعد الانتهاء ، ما عليك سوى تحديد الزر 'تنزيل' على شريط القائمة مرة أخرى لحفظه على جهازك.

سريع وسهل ، أليس كذلك؟ ما عليك سوى إتقان هذه الخطوات الأساسية ، وأنت على ما يرام.