
اوه! لماذا يبدو الحرف الأول من تلك الفقرة أكبر من باقي النص؟
هل هذا خلل أو شيء من هذا القبيل؟
حسنًا ، لا تقلق ، لأن هذا الحرف الكبير الذي تراه يمتد على الأقل من 2-3 جمل من النص هو ما نسميه الأحرف الاستهلالية الكبيرة.
ومن الاسم نفسه ، فإن الحرف الاستهلالي هو حرف كبير. ومن ثم ، فهي طريقة رائعة للتأكيد على جزء معين من النص - أو ببساطة لإضافة نمط إليه.
لذا ، إذا كنت تريد معرفة كيفية إنشاء قبعات إسقاط مذهلة في محرر مستندات Google ، فاقرأ بشكل أفضل.
كيفية عمل Drop Cap في محرر مستندات Google
في الوقت الحالي ، لا توجد ميزة زر واحد لإجراء انخفاض في مستندات Google. ولكن ، يمكنك النقر فوق 'إدراج' وتحديد 'رسم' واختيار 'جديد'. في نافذة الرسم المنبثقة ، حدد الإجراءات واختر Word Art. اكتب الحرف وقم بتنسيقه وفقًا لذلك قبل النقر فوق حفظ وإغلاق.
Drop Cap في محرر مستندات Google - أفضل طريقة للقيام بذلك
إذا كنت مراقباً حريصاً ، فقد قرأت بالفعل أنه لا توجد ميزة زر بنقرة واحدة تسمح لمستخدمي محرر مستندات Google بإنشاء قبعات منسدلة.
ولكن على الرغم من عدم توفر هذه الميزة حتى الآن ، فهناك حل بديل يمكنك استخدامه لتحقيق إنجاز مشابه.
الخطوة 1: في ملف مستندات Google الذي فتحته ، ضع المؤشر قبل الكلمة الأولى من الفقرة التي تريد إضافة حرف كبير مسقط إليها قبل التوجه إلى شريط القائمة وتحديد إدراج.

سترى بعد ذلك قائمة منسدلة. انقر فوق خيار الرسم.

جونغ الثاني وو ومنتزه ساندارا
الخطوة 2: في خيار الرسم الذي حددته ، انقر فوقه مرة أخرى لتنشيط قائمة منسدلة أخرى. اختر الزر جديد.

ستعمل هذه الخطوة بعد ذلك على تنشيط شاشة الرسم المنبثقة.
الخطوه 3: في نافذة الرسم المنبثقة التي تظهر ، انقر على 'الإجراءات'. ثم ، في القائمة المنسدلة التي تظهر ، اختر Word art.

الخطوة الرابعة: بعد تحديد خيار Word Art ، يظهر مربع فارغ. قم بتشفير الحرف في المربع قبل الضغط على زر Enter بلوحة المفاتيح.
ريان راموس وجلايزا دي كاسترو

بعد كتابة الحرف ، يمكنك الاستمرار في تنسيقه - تغيير نمط الخط ولون الحدود والحجم وفقًا لذلك.

الخطوة الخامسة: إذا كان كل شيء يرضيك ، فما عليك سوى تحديد الزر حفظ وإغلاق لإدراج الحرف في المستند.

الخطوة السادسة: بعد إدراج الغطاء المسقط الذي تم إنشاؤه حديثًا في الملف ، انقر فوقه مرة أخرى. سترى بعد ذلك قائمة منسدلة تعرض لك خيارات التفاف النص المتاحة.
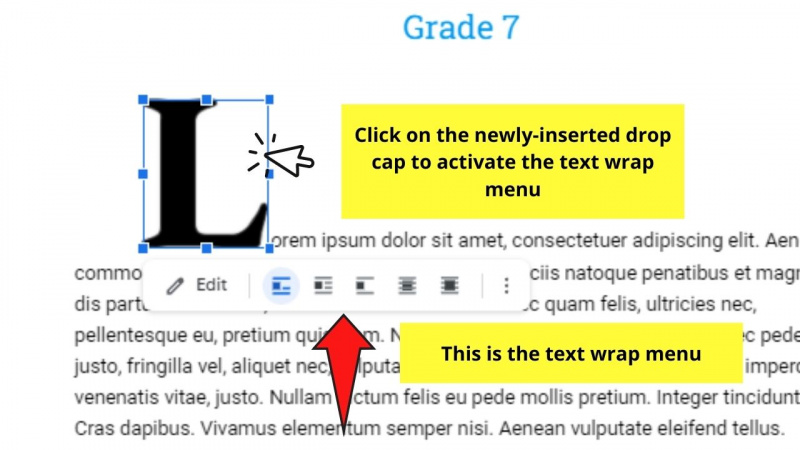
اختر الخيار الثاني ، زر التفاف النص. سيؤدي هذا إلى جعل باقي النص يحيط بالحرف الاستهلالي.
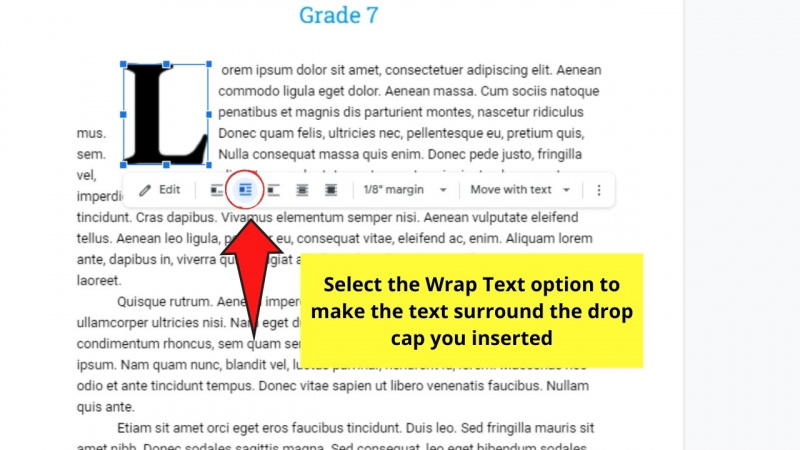
يمكنك أيضًا ضبط الهامش أو التباعد بين الحرف الاستهلالي مع باقي النص. ما عليك سوى النقر فوق زر الهامش وتحديد قيمة الهامش التي تريد استخدامها.

الخطوة السابعة: لضبط حجم الغطاء المسقط ، انقر واسحب على أحد المربعات الزرقاء المحيطة بالحرف للخارج (لتكبيره) أو للداخل (لتصغيره).
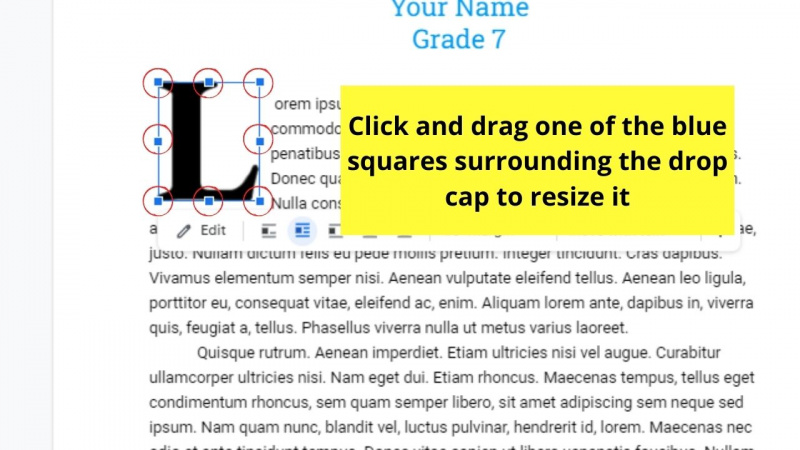
روندا روزي بعد قتال التعليقات
يمكنك حتى تحريك الغطاء المسقط عن طريق النقر عليه وسحبه عبر المستند حتى تصل إلى الشكل الذي تريده.
بعد ذلك ، تابع تعديل باقي النص في ملفك قبل حفظه وفقًا لذلك.
لذا ، هل ما زلت تعتقد أن إنشاء قبعات منسقة في محرر مستندات Google يمثل مهمة صعبة؟
إذا كنت لا تزال تفعل ذلك ، فارجع إلى قراءة هذا النص حتى تفهم كيفية متابعة هذه العملية.
الأسئلة المتداولة حول كيفية القيام بإسقاط الأحرف الاستهلالية في مُحرر مستندات Google
ما هو الغرض من استخدام الأحرف الاستهلالية في مستند نصي؟
تستخدم أغطية الإسقاط بشكل أساسي لغرضين. أولاً ، تؤكد الأحرف الاستهلالية الكبيرة على جزء معين من النص ، وبالتالي ، يتم وضعها بشكل أساسي في بداية الفقرة. سبب آخر لإضافة الأحرف الاستهلالية هو ببساطة إضافة نمط إلى النص.
هل يمكنك تعديل مظهر الأحرف الاستهلالية مثل كيفية تعديل النص العادي في محرر مستندات Google؟
يعد تعديل مظهر الأحرف الاستهلالية مشابهًا لكيفية تعديل مظهر النص العادي في محرر مستندات Google. يمكنك ضبط نمط الخط ولون الخط وكذلك ما إذا كان يظهر بالخط العريض أو المائل. يمكنك العثور على كل هذه الخيارات بعد تنشيط نافذة الرسم المنبثقة.